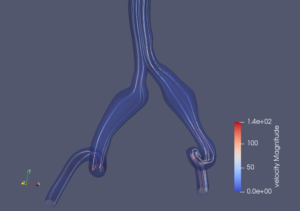2019年8月に京都府立医科大学での血流会にてSimVascularのhands-onセミナーが開催されました。そこでは、SimVascular のホームページで公開されている Quick Guide に沿って説明いたしました。
その際に使用しました例題は、以下でダウンロードできます。
■Download 2019/08/07
また、その内容を以下にまとめます。
1.SimVascularを起動すると、以下の画面が立ち上がります。
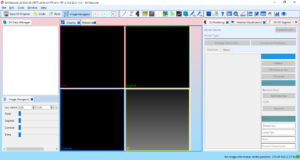
File から Create SV Project をクリックし、プロジェクトを保存する名前と保存する場所を入力します。

2.SV Data Manager の Images を右クリックし Add/Replace Image をクリックして、vti ファイルを選択します。ここでは、上記でダウンロードした例題の Images フォルダの vti ファイルを選択します。Image Scalingは変更せず、Assign Image Name に demo と入力します。
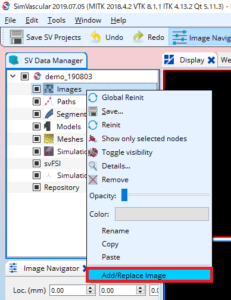
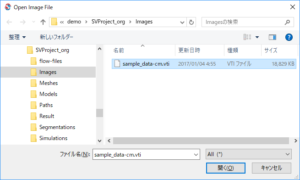
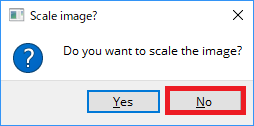
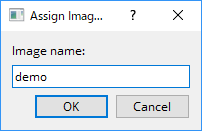
以下の画面が現れたら、Save SV Projects をクリックして保存します。
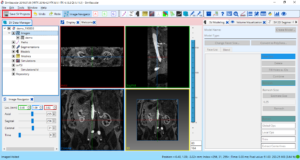
★画面中央の四つの画像について説明します。右下(黄色の枠)は三次元の画像です。この中で、三つの断面(Axial , Sagittal , Colonal)があります。左上(赤色の枠)はAxialで上から見た画像となります。左下(青色の枠)はColonalで正面から見た画像となります。右上(緑色の枠)はSegittalで横から見た画像となります。
四つの画像の右上隅にマウスを近づけると三つのボタンが現れます。そのボタンの中央をクリックしますと、その画像が大きく表示されます。もとに戻すときもそのボタンをクリックします。
★画像上のマウスの使い方について説明します。右ボタンで拡大縮小をします。中央ボタンで移動をします。左ボタンで断面を動かします。
3.Path を作ります。Pathは血管の中心の線です。SV Data Manager の Paths を右クリックして Create Path をクリックして Path Name を aorta と入力します。
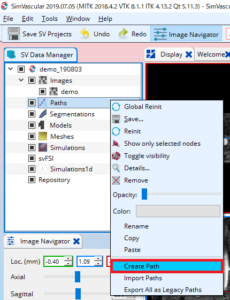
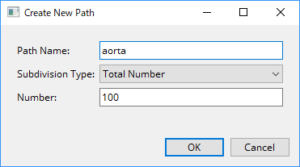
SV Data Manager の Paths の下の aorta をダブルクリックします。
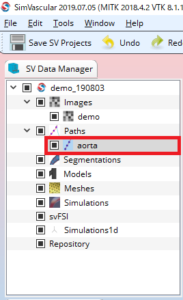
SV Data Manager の Paths の下の aorta をダブルクリックすると、以下のような画面になります。
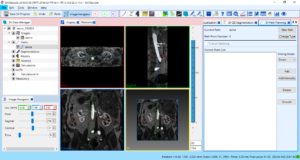
①Image Navigator の Axial を 475 にして、 ②Axial の画面を大きくします。血管の中心に Sagital(青い線)と Colonal(緑の線)を合わせます。③Add をクリックして、中心点をリストに追加します。
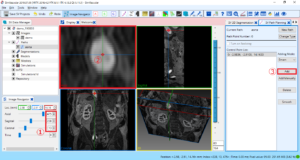
次に、 Axial を 20~30程度小さくし、上記の②③を行い、中心点をリストに追加します。これを繰り返して血管の中心点のリストを追加していきます。
できるところまでやったら、Save SV Projects をクリックして保存します。また、right_illiac についても同様に作成すると、以下のようになり path が作られます。
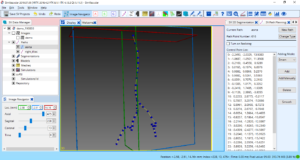
4.Segmentations で血管の断面図を作ります。SV Data Manager の Segmentations を右クリックして Create Contour Group をクリックして Group Name を aorta と入力します。
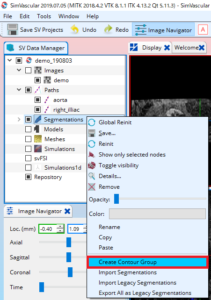
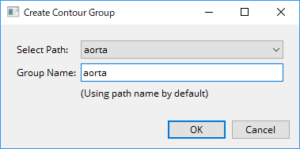
SV Data Manager の Segmentations の下の aorta をダブルクリックします。
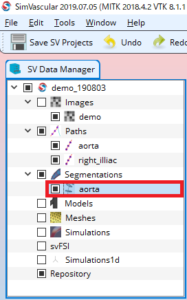
SV Data Manager の Segmentations の下の aorta をダブルクリックすると、以下のような画面になります。
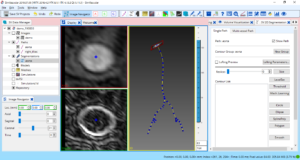
① SV 2D Segmentation の Reslice を 0 の位置にし、② LevelSet をクリックし、 Convert to Spline Ctrl No:10 にチェックを入れ、③ LevelSet を再度クリックし、Contour List に追加します。
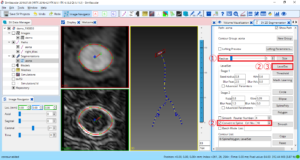
次に、Reslice を10~30程度進め、上記の①②③を行い、Contourリストに追加します。これを繰り返して血管の外側のリストを追加していきます。
できるところまでやったら、Save SV Projects をクリックして保存します。また、right_illiac についても同様に作成すると以下のようになります。
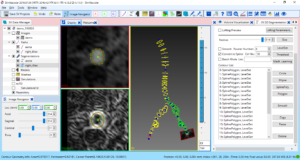
Lofting Preview をクリックすると以下のようになります。
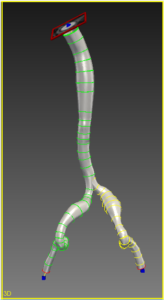
5.Model を作ります。SV Data Manager の Models を右クリックして Create Model をクリックして Model Name を demo と入力します。
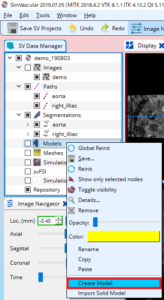
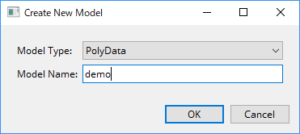
SV Data Manager の Models の下の demo をダブルクリックします。
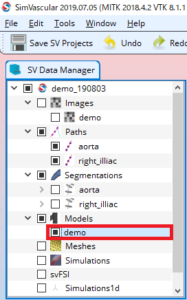
SV Data Manager の Models の下の demo をダブルクリックすると、以下のような画面になります。
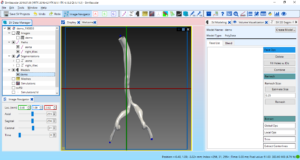
SV Modeling で Create Model をクリックすると、以下のような画面が現れます。aorta と right illiac の両方にチェックを入れて OK ボタンをクリックします。
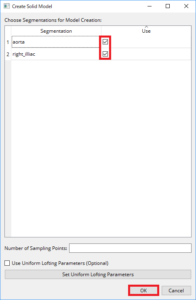
Estimate Size をクリックすると、その下の数字が変わります。Remesh をクリックすると、以下のような画面になります。
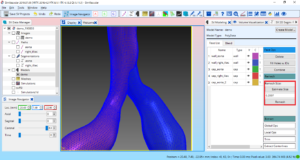
6.Mesh を作ります。SV Data Manager の Meshes を右クリックして Create Mesh をクリックして Mesh Name を demomesh と入力します。
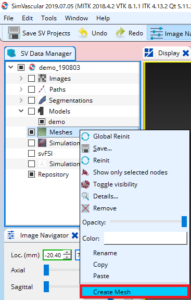
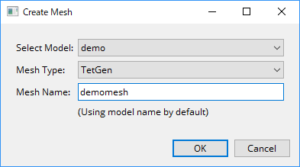
SV Data Manager の Meshe の下の demomesh をダブルクリックします。
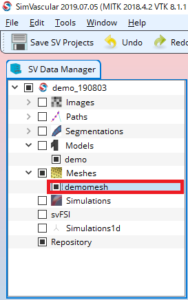
SV Data Manager の Meshes の下の demomesh をダブルクリックし、SV Meshing の Grobal Max Edge Size の Estimate をクリックするとすると、数値が入ります。Run Mesher をクリックすると、以下のような画面になります。
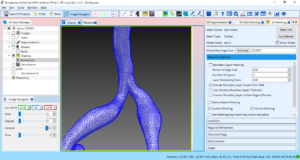
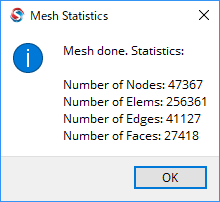
7.解析条件を入力します。SV Data Manager の Simulations を右クリックして Create Simulation job をクリックして job Name を demojob と入力します。

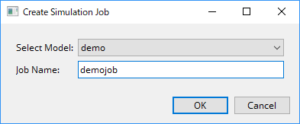
SV Data Manager の Simulations の下の demojob をダブルクリックします。
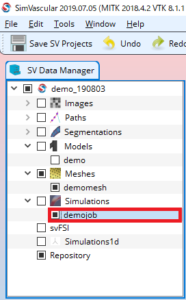
SV Data Manager の Simulations の下の demojob をダブルクリックすると、以下のような画面になります。
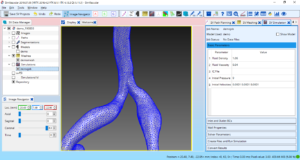
SV Simulation の Inlet and Outlet BCs では、cap_aorta、cap_right_illiac、cap_aorta_2 をダブルクリックします。
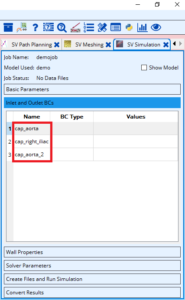
cap_aorta、cap_aorta_2、cap_right_illiac をダブルクリックすると、それぞれ以下のような画面が現れるので、以下のように入力します。
★cap_aorta の流入量はダウンロードしたフォルダの中の flow-files の中にあります。
★cap_aorta_2 と cap_right_illiac の Resistance の値は、出口圧力が指定値になるようなツールを利用して求めています。今回は 90mmHgになる resistance 値を求めました。(現在、そのソフトは作成中です。)
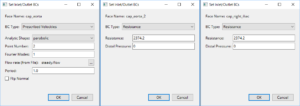
Solver Parameters の Number of Timesteps を 300、Time Step Size を 0.0001、Number of Timesteps between Restarts を 10 とします。
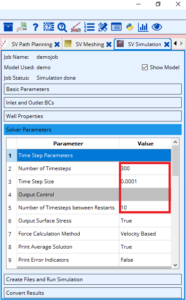
Create Files and Run Simulation の Choose Mesh を demomesh を選択し、Create Data Files for Simulation をクリックすると、計算に必要なデータが作られます。Starting Step Number を 0 とし、Run Simulation をクリックすると、計算が始まります。
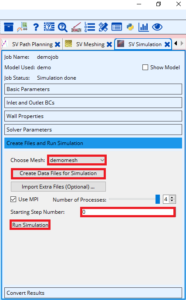
計算中は画面下部に計算経過が表示されます。

計算が終わったら、Convert Results の Steps の Start を 0、Stop を 300、Increment を 100 として Convert をクリックします。
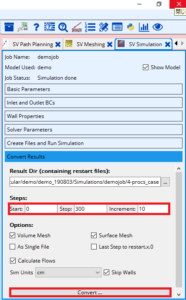
8.paraview で結果を見ます。paraview を起動して、①results フォルダの demojob-converted-results フォルダの all_results_..vtu を開きます。②Pipeline Browser の all_results_00* の項目の前の目をクリックします。③定常の計算ですので、Time を最終ステップの30にします。④項目で WSS を選択すると、以下のような画面が現れます。
★マウスの使い方は SV と同じです。
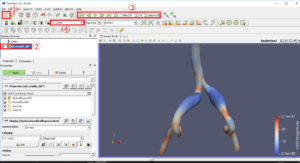
血液の流線は以下のようになります。